Pour débuter ouvrir une nouvelle image,
288 x 360 pixels, transparente. Ouvrir le fichier ceramic_bird.jpg. Sélectionner la
partie blanche avec la baguette magique, tolérance 32, progressivité 0 (maintenez la
touche MAJ enfoncer, pour choisir toutes les zones non-sélectionnées). Quand tout
est sélectionné, faire Sélections > Modifier > Agrandir choisir 1
pixel.Intervertir la sélection. Copier et Coller comme un nouveau calque dans votre
nouveau document, nommer le calque "bird". Déplacer l'oiseau un peu plus
bas que le centre de votre image. Faire Image > Flou > Adoucir, ensuite Image >
Accentuer. Pour faire ressortir les couleurs de l'oiseau, faire Couleurs >
Ajuster > Luminosité/Contraste. Ajuster la luminosité à 20 et le contraste à 40.
Ajouter un nouveau calque, ou vous
utiliserez le tube Lg_bubble, placer le "globe" autour de l'oiseau de façon à
avoir plus d'espace au-dessus qu'en dessous de l'oiseau, voir l'image qui suit. Renommer
ce calque "globe". Choisir le calque globe et avec la baguette magique,
sélectionnez la partie extérieure claire, faire Sélections > Modifier > Agrandir
2. Par la suite faire Sélections > Modifier > Progressivité 3. Ensuite faire
supprimer à quelques reprises. Cela enlève des pixels autour du globe (chaque fois
que vous faites supprimer, plusieurs pixels disparaissent). Désélectionner et faire
Image > Accentuer et Image > Accentuer davantage.
Note: Pour créer vos propres
bulles, ou "globes", New
Dawn Micro a un excellent tutoriel pour faire vos propres bulles, donc vous pouvez
toujours créer la dimension parfaite pour vos globes. (Vous trouverez bientôt la
traduction française de ce tutoriel ici ;o)
Ajouter un nouveau calque, placer le
tube lg_wood_base dans le bas du globe. Renommer ce calque "wood base".
Quand vous positionnez votre base, vous aurez aussi besoin de repositionner
l'oiseau de façon à ce qu'il soit plus haut ou plus bas dans le globe. Vous
noterez qu'il y a une autre pièce de bois qui est incluse dans le tube "
lg_wood_base", je vous expliquerai son utilité plus loin dans le tutoriel.
Choisir le calque "Wood base" et sélectionner la partie extérieure claire avec
la baguette magique, faire Sélections > Modifier > Agrandir 2. Ensuite faire
Sélections > Modifier > Progressivité 3. Ensuite faites supprimer à quelques
reprises. Désélectionner et faire Image > Accentuer et encore Image >
Accentuer davantage.
Rendue à ce stade vous souhaitez
peut-être ajouter un nouveau calque au bas de votre palette de calques, et à l'aide du
pot de peinture, mettre la même couleur que celle de la page ou le globe sera
installé. Plutôt que d'essayer d'exporter un gif transparent, vous obtiendrez de
meilleurs résultats si l'arrière-plan est de la même couleur que votre page
maintenant. Selon votre couleur de fond, si vous trouvez que votre globe est trop
foncé, il vous est possible d'ajuster la couleur en faisant Couleurs > Ajuster >
Luminosité/Contraste, si vous cocher vérification auto, il vous sera possible de
visualiser le résultat jusqu'à ce que la couleur du verre vous convienne.
- Maintenant vous devez ajouter l'autre partie de la
base. C'est une partie souvent oubliée du globe de neige. C'est la partie arrière
vue derrière le verre. Vous devrez placer ce calque au-dessus de votre fond et en dessous
de tous les autres calques. Pour faire ceci, sélectionner le calque de fond dans la
palette de calque et avec le bouton droit de la souris, choisir nouveau calque bitmap pour
ajouter un nouveau calque en position correcte (au-dessus du calque de fond) et puis
renommer le calque "wood back piece". Utilisez le tube de lg_wood_base encore,
mais utilisez l'autre image (le morceau elliptique étroit) et ajoutez le à ce calque,
utilisez l'outil de mouvement pour le placer comme si c'était le bord supérieur de la
base. Voir l'exemple ci-dessous.
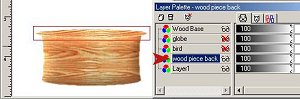
- Tandis que le calque est sélectionnée, choisissez
la zone clair externe avec la baguette magique et faire Sélection > Modifier >
Agrandir 2. Ensuite faire Sélection > Modifier > Progressivité 3. Par la suite
faire supprimer à quelques reprises. Ceci réduira un peu la grandeur pour s'adapter à
la largeur de la base. Pas besoin d'accentuer étant donné que ceci est l'arrière de la
base. Maintenant sauvegarder votre travail en .psp afin de préserver les calques, ainsi
vous pourrez faire des changements ou changer l'image intérieure.
