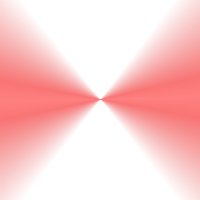
L'Utilisation des Dégradés
©2000
Ce tutoriel a été créé par Yvonne
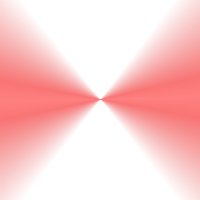
Le dispositif de remplissage d'inondation de gradient dans PSP6 est quelque peu différent de PSP5
Répétition 1 Répétition 2
Répétition 3 Répétition 4
|
|
|
Avant que nous commencions, voici une
courte explication des boutons dans l'éditeur de dégradé. Nous utiliserons les boutons Nouveau... et Copier... Les boutons Renommer... et Supprimer..., n'ont pas besoin d'explications :o) Importer...vous permet d'importer des dégradés d'Adobe Photoshop (extension de fichier GRD). Vous devrez sauvegarder ceux-ci dans le dossier Dégradés. Exporter... vous permet d'exporter des dégradés dans Adobe Photoshop. Vous pouvez trouver beaucoup de dégradés sur le Web. |
Ouvrez une nouvelle image 300 x 300 avec couleur d'arrière-plan blanc 16 millions de couleurs.
Faites 3 ou 4 copies de cette image pour faire les tests (Shift + D feront des copies)
Choisissez une couleur pâle pour l'avant-plan et obscure pour l'arrière-plan.
Cliquez sur l'outil Pot de Peinture. Vous pouvez choisir le mode de remplissage que vous désirez, le processus fontionne quand même.
Dans la palette de configuration, cliquer Options du Pot de Peinture (le deuxième onglet avec des ligne diagonale blanche, grise et noire).
Choisissez le dégradé Av-plan_Ar-plan. Mettre les répétitions à 0.
Remplissez votre image avec le pot de peinture.
Vous pouvez changer l'angle du remplissage en utilisant les flèches ou en modifiant le nombre directement dans la case appropriée.
Ouvrez une nouvelle image et ajuster les répétions à 1.
Remplissez votre image avec le pot de peinture.
Continuez d'ouvrir de nouvelle image en changant le nombre de répétitions et en changan l'angle pour visualiser les différents effets.
Le Nouveau... dégradé vous permettra de réaliser des dégradés multicolores et de les éditer.
Pour éditer un dégradé existant, cliquez sur Options du Pot de Peinture dans la palette de configuration.
choisissez un nom de dégradé au moyen de la barre déroulante...
Cliquer sur Editer...
Cliquer Copier...
Renommer le dégradé.
Lorsque vous éditer un dégradé et cliquer sur OK, le dégradé est définitivement changé, alors à moins que vous ne vouliez perdre l'original, travailler TOUJOURS sur une copie et que vous aurez renommée.
La barre de Dégradé sert à règler les couleurs et les mélanges.
La barre de Transparence sert à règler l'opacité.
Vous pourrez vous amusez avec cette fonction par vous même plus tard.
|
Choisissez les couleurs d'avant-plan et d'arrière-plan de votre choix. Vous pouvez choisir une couleur perso différente, mais l'avant-plan et l'arrière-plan demeureront les mêmes. Commençons en cliquant sur le bouton Nouveau... Entrer un nom pour le dégradé. |
|
|
Si vous déplacer le diamant vers l'une ou l'autre des bouteilles, le mélange se rapprochera de la couleur de la bouteilles la plus proche.
Pour ajouter une nouvelle bouteille, cliquer n'importe où en dessous de la barre, ou il n'y a pas de bouteille.
Faites-le maintenant.
Pour changer de couleur, cliquer sur une bouteille pour l'activée et ensuite cliquer sur la couleur d'avant-plan, d'arrière-plan ou perso à votre choix.
Pour choisir une couleur perso, cliquer sur le carré de couleur juste à côté, la fenêtre de couleur s'ouvrira.
|
|
|
|
|
|
|
|
|
|
|
|
|
|
|
Voila vous devriez avoir réussis :o)
Vous avez besoin d'aide spécifique, n'hésitez pas à utiliser le forum de message...en cliquant ICI!
Copyright Le Coeur des Anges 2000-2001©